
Persiapan INSTALASI UBUNTU 8.10 antara lain:
1.mengeset BIOS agar bisa boot pada CD-ROM.
2.save(simpan setingan tersebut
3.memahami konsep partisi hardisk
antara lain:
A.partisi /boot :partisi ini berisi berkas-berkas yang diperlukan UBUNTU pada saat penyalaan komputer awal. ukuran yang direkomendasikan untuk partisiini adalah 256MB.
B.partisi /:partisi ini disebut juga partisi menyimpan semua berkas-berkas utama darisystem oprasi UBUNTU. ukuran dari partiusi ini minimal 2MB dan pada contoh ini akan dibuat partisi / sebesar 10MB.
C.partisi /home: partisi /home adalah partisi tempat penyimpanan berkas-berkas dari UBUNTU.apanila pada saat instalasi akan menempatkan /home menjadi satu partisi /.pemisahan partisi home di rekomendasikan karena pada UBUNTU yang rusak biasanya di sarankan untuk memformat ulang semuapartisi yang ada termasuk partisi /.apabila partisi HOME sebesar 5GB.
D.partisi swap:pertisi ini merupakan partisi yang digunakan menyimpan data sementara pada saat computer aktif terutama pada kondisi memory computer sedang menyimpan data lebih besar dari kapasitasnya sehingga akan menyimpan sebagian datanya pada partisi swap.contoh kali ili iniobesarnya partisi swap sekitar 512MB.
LANGKAH YANG DI TUNGGU-TUNGGU INSTALASI UBUNTU 8.10
Langkah pertama yang dilakukan pada tampilan awal UBUNTU yang akan di install
1.pilih start or install ubuntu,tunggu hingga muncul
2.atau Pilihlah menu “Check CD For Defect” untuk mengecek kondisi fisik CD booting linux jika terdapat bad sector.
3.Pilihlah menu ”Try Ubuntu without any change to your computer” jika ingin
mencoba ubuntu terlebih dahulu sebelum menginstall ke harddisk :
1. Tunggulah sampai loading selesai, hingga anda dapat masuk ke dalam desktop linux ubuntu 8.10
Untuk menginstall Ubuntu 8.10 kedalam harddisk,disarankan untuk menyediakan space kosong didalam harddisk minimal sebesar
6 GB, tetapi dalam praktek ini harus menyediakan space kosong sebesar 11GB, agar
nantinya bisa diinstall aplikasi-aplikasi lain yang jumlahnya sangat banyak. Space kosong
tersebut akan dibagi menjadi 2 partisi, antara lain :
● 1 partisi untuk GNU/Linux itu sendiri
● 1 partisinya lagi untuk SWAP
Catatan:
SWAP=Virtual Memory di Linux. Besarnya partisi SWAP 2x lebih besar dari main memori atau RAM
Personal Computer (PC) anda. Sebagai contoh, jika PC anda memiliki RAM 256 MB, buatlah SWAP
memori sebesar 512 MB.
2. Klik icon install pada desktop anda
3. Setelah itu akan tampil jendela Welcome, dimana pada jendela ini kita dapat
memilih bahasa yang akan dipakai dalam proses instalasi, sekaligus sebagai
default bahasa pada sistem apabila kita mengistallnya ke dalam harddisk. Klik
forward untuk melanjutkan.
4. Pilih kota dan zona waktu dari negara yang anda tempati. Anda dapat memilih
kota dan zona waktu tersebut, dengan mengklik pada map dunia atau bisa juga
melalui combo box ”selected city” , kemudian lanjutkan dengan mengklik
forward.
5. Pada keyboard layout, pilih layout sesuai tipe keyboard anda. Biasanya default keyboard adalah USA.
6. Selanjutnya proses pembuatan partisi. jika pada harddisk sudah ada space
kosong ataupun beberapa partisi yang boleh digunakan untuk instalasi linux,
sebaiknnya pilih Manual, pilihan ini akan memberikan kekleluasan kepada kita
untuk menentukan ukuran serta lokasi partisi. klik Forward untuk melanjutkan.
7. Kemudian akan muncul jendela tabel partisi. Seperti yang sudah disebutkan pada awal persiapan instalasi, kita akan membuat 2 partisi untuk linux dari space
kosong yang ada. Dengan menggunakan mouse, klik pada free space, lalu pilih
tombol New Partition.
8. Tentukan type partisi pada Type for the new partition, apakah Primary atau
Logical. Kemudian masukkan ukuran partisi pada box New partition size in
megabytes (1000000 bytes), dalam praktek ini penulis memasukkan 10000MB
(10GB). Pilih check box “Beginning” pada menu Location for the new
partition. Lalu di menu combo box Use as, pilih filesystem “Ext3 Journaling
file system”, kemudian masukkan tanda / (Root) pada combo box Mount Point.
Setelah selesai menentukan tipe, ukuran, file system dan jenis partisi, lanjutkan
dengan memilih OK.
Catatan:
1. Apabila anda meresize partisi didalam extended partition, contoh salah satu partisi
logical untuk data atau musik yang diresize maka, pilihlah type Logical pada Type for
the new partition. Dalam praktek ini, partisi yang diresize oleh penulis adalah Drive
C:/-nya Windows Vista yang bertipe partisi Primary. Sehingga space kosong yang
sudah diresize untuk instalasi Ubuntu tersebut, penulis jadikan type Primary juga
2. Location for the new partition menentukan letak dari partisi yang dibuat, apakah di
awal atau akhir
3. partisi untuk linux, filesystemnya bertipe ext3 atau reiserfs, sedangkan untuk SWAP
bertipe swap
4. tanda “/” (root) merupakan partisi yang menampung linux. Seperti Drive C:\ kalau di
sistem operasi Windows.
9. Tetap menggunakan tahapan yang sama seperti langkah di atas, buatlah partisi
SWAP dari sisa space kosong yang ada. Tetapi bedanya, pada menu combo box
Use as, tipe partisi yang dipilih adalah ”swap area”.
10. Klik tombol forward untuk melanjutkan proses instalasi.
Peringatan:
Sekali lagi ingat! Besarnya partisi SWAP 2 x lebih besar dari main memory PC anda.
11. Pada jendela Who are you?, masukkan nama, username dan password user.
Setelah selesai memasukkan data user, lanjutkan dengan meng-klik forward.
12. Sistem instalasi akan mendeteksi sistem operasi lain yang ada di komputer anda,
dan mengkorfirmasikan apakah anda ingin migrasikan beberapa informasi
pribadi dari sistem operasi lain tersebut. Informasi tersebut mencakup
bookmarks, contacts, favorites dan beberapa informasi lainnya. Jika tidak yakin
pilih saja forward.
13. Linux Ubuntu 8.10 telah siap diinstall, pastikan semua
setingannya sudah benar seperti langkah-langkah yang sudah dibahas di atas.
Jika anda yakin semuanya sudah benar lanjutkan dengan memilih tombol Install. Proses instalasi kurang lebih memakan waktu sekitar 10-15 menit.
14. Setelah proses instalasi selesai, akan tampil box konfirmasi yang menyatakan
bahwa instalasi sudah selesai. Restarlah komputer dengan memilih tombol
”Restar now”.
15. Lalu Login menggunakan username dan password yang telah anda buat pada saat
menginstal Linux Ubuntu 8.10. Dan selesai sudah proses instalasi OS Linux Ubuntu 8.10
 File Transfer Protokol (FTP) adalah suatu protokol yang berfungsi untuk tukar-menukar file dalam suatu network yang mensupport TCP/IP protokol. Dua hal penting yang ada dalam FTP adalah FTP server dan FTP Client. FTP server menjalankan software yang digunakan untuk tukar menukar file, yang selalu siap memberian layanan FTP apabila mendapat request dari FTP client. FTP client adalah komputer yang merequest koneksi ke FTP server untuk tujuan tukar menukar file (mengupload atau mendownload file).
File Transfer Protokol (FTP) adalah suatu protokol yang berfungsi untuk tukar-menukar file dalam suatu network yang mensupport TCP/IP protokol. Dua hal penting yang ada dalam FTP adalah FTP server dan FTP Client. FTP server menjalankan software yang digunakan untuk tukar menukar file, yang selalu siap memberian layanan FTP apabila mendapat request dari FTP client. FTP client adalah komputer yang merequest koneksi ke FTP server untuk tujuan tukar menukar file (mengupload atau mendownload file).
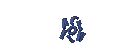
.jpg) Domain Name System (DNS) adalah distribute database system yang digunakan untuk pencarian nama komputer (name resolution) di jaringan yang mengunakan TCP/IP (Transmission Control Protocol/Internet Protocol). DNS biasa digunakan pada aplikasi yang terhubung ke Internet seperti web browser atau e-mail, dimana DNS membantu memetakan host name sebuah komputer ke IP address.
Domain Name System (DNS) adalah distribute database system yang digunakan untuk pencarian nama komputer (name resolution) di jaringan yang mengunakan TCP/IP (Transmission Control Protocol/Internet Protocol). DNS biasa digunakan pada aplikasi yang terhubung ke Internet seperti web browser atau e-mail, dimana DNS membantu memetakan host name sebuah komputer ke IP address.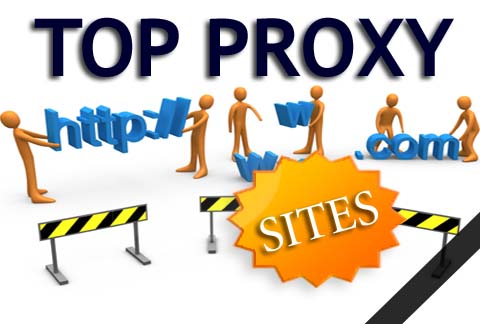 adalah sebuah komputer server atau program komputer yang dapat bertindak sebagai komputer lainnya untuk melakukan request terhadap content dari Internet atau intranet.
adalah sebuah komputer server atau program komputer yang dapat bertindak sebagai komputer lainnya untuk melakukan request terhadap content dari Internet atau intranet. mail server
mail server wap server adalah Suatu program (dan juga mesin yang menjalankan program) yang mengerti protokol HTTP dan dapat menanggapi permintaan-permintaan dari web browser yang menggunakan protokol tersebut.
wap server adalah Suatu program (dan juga mesin yang menjalankan program) yang mengerti protokol HTTP dan dapat menanggapi permintaan-permintaan dari web browser yang menggunakan protokol tersebut. CODE
CODE

 Disini aku akan mencoba membagi pengetahuan tentang cara melakukan setting HP Sony Ericsson K750i pada Windows XP SP2. Sebelum melakukan seting modem, terlebih dahulu kita mempersiapkan perlengkapan yang diperlukan :
Disini aku akan mencoba membagi pengetahuan tentang cara melakukan setting HP Sony Ericsson K750i pada Windows XP SP2. Sebelum melakukan seting modem, terlebih dahulu kita mempersiapkan perlengkapan yang diperlukan : Disini saya mencoba berbagi Tips dan Trik pengaturan tambahan untuk meningkatkan kemampuan dan kecepatan Firefox 3.0 tercinta Anda. Langkah-langkahnya:
Disini saya mencoba berbagi Tips dan Trik pengaturan tambahan untuk meningkatkan kemampuan dan kecepatan Firefox 3.0 tercinta Anda. Langkah-langkahnya: EASEUS Partision Manager atau yang biasa disebut EPM adalah salah satu software yang digunakan untuk mempartisi harddisk atau menyatukan kembali partisi harddisk tanpa harus kehilangan data kita. Selain itu EPM juga dilengkapi dengan fitur-fitur yang menarik seperti membuat partisi, menghapus partisi, menggabungkan partisi, mengcopy harddisk, mengatur ukuran harddisk, menyembunyikan dan menampilkan partisi
EASEUS Partision Manager atau yang biasa disebut EPM adalah salah satu software yang digunakan untuk mempartisi harddisk atau menyatukan kembali partisi harddisk tanpa harus kehilangan data kita. Selain itu EPM juga dilengkapi dengan fitur-fitur yang menarik seperti membuat partisi, menghapus partisi, menggabungkan partisi, mengcopy harddisk, mengatur ukuran harddisk, menyembunyikan dan menampilkan partisi Untuk menginstal sebuah sistem oprasi windows 2000 server maka yang akan anda siapkan adalah sebagai berikut….
Untuk menginstal sebuah sistem oprasi windows 2000 server maka yang akan anda siapkan adalah sebagai berikut….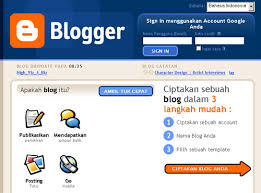

 1.Coppy pastekan BPL ke folder BPL yang ada di program file/borland/delphi7/projects/BPL.
1.Coppy pastekan BPL ke folder BPL yang ada di program file/borland/delphi7/projects/BPL.







